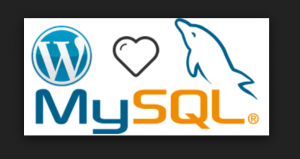
WordPress or PHP developers may find it difficult to do a fresh installation of WordPress and MySQL in a quick manner. This is where Docker comes to rescue. With Docker, one can quickly commission (or setup or install) and de-commission WordPress & MySQL development environment in no time.
In this post, you will learn about some of the following:
- Pre-requisites – Docker Installation
- How to install WordPress and MySQL as container apps using Docker
- Access wordpress in browser
- Access wordpress installation within Docker container
- Access MySQL installation within Docker container
Pre-requisites – Docker Installation
Before getting started with WordPress/MySQL , first and foremost, Docker needs to be installed. Briefly speaking, Docker platform is the container platform to build, secure and manage the widest array of applications from development to production both on premises and in the cloud. The greater details can be found on this page, What is Docker?
Docker platform comes in two different editions: community and enterprise edition.
For development purpose, community edition would suffice. Details on how to install Docker can be found on this page, Install Docker.
Install WordPress & MySQL as Docker Container Apps
The following is the code for docker-compose file. Save the code in a file, say, wordpress-installation.yml
version: "2.0"
services:
wordpress:
image: wordpress
restart: always
ports:
- 8090:80
environment:
WORDPRESS_DB_PASSWORD: root
mysql:
image: mysql:5.7
restart: always
environment:
MYSQL_ROOT_PASSWORD: root
In above docker compose file, pay attention to some of the following:
- There are two containers which run as a result of executing docker compose file. They are wordpress and MySQL containers.
- WordPress containers run using (on top of) wordpress image.
- In WordPress container, wordpress starts at port 80. It is accessible from outside in a browser in 8090. (http://192.168.99.100:8090/)
- MySQL container runs using (on top of) MySQL image (version 5.7).
- MySQL is installed with password as “root”
Execute the following command for installing wordpress and MySQL:
docker-compose -f wordpress-installation.yml up
Access WordPress in Browser
Open a browser and access wordpress installation by typing URL as http://localhost:8090 or http://192.168.99.100:8090/. You would see the first page such as following:
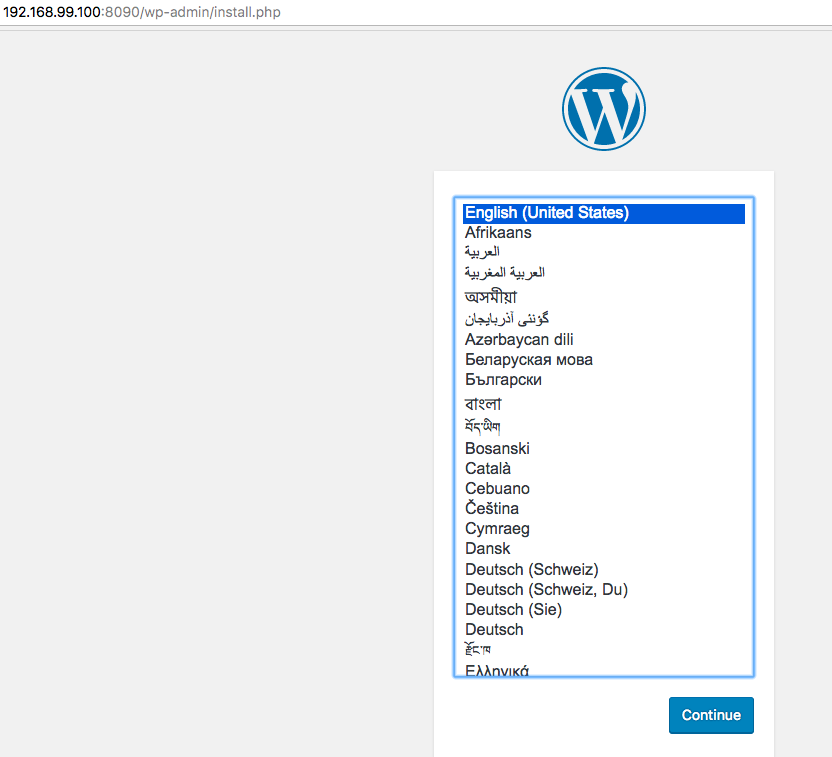
Figure 1. WordPress Installation from Browser
Access WordPress installation within Docker container
Execute the following command to view all the containers:
docker ps
The wordpress container may be identified with name such as “documents_wordpress_1”. Access the wordpress with command such as following:
docker exec -ti documents_wordpress_1 /bin/bash
You would be taken to the folder “/var/www/html”. Execute command such as “ls -l” to check all the files.
Access MySQL installation within Docker container
Execute the following command to view all the containers:
docker ps
The wordpress container may be identified with name such as “documents_mysql_1”. Access the wordpress with command such as following:
docker exec -ti documents_mysql_1 /bin/bash
Execute following command to access the MySQL database:
mysql -u root -proot show databases; use wordpress;
Further Reading/References
Summary
In this post, you learned about installing WordPress and MySQL using Docker. Did you find this article useful? Do you have any questions or suggestions about this article in relation to installing WordPress and MySQL using Docker? Leave a comment and ask your questions and I shall do my best to address your queries.
- Chunking Strategies for RAG with Examples - November 2, 2025
- RAG Pipeline: 6 Steps for Creating Naive RAG App - November 1, 2025
- Python: List Comprehension Explained with Examples - October 29, 2025
I found it very helpful. However the differences are not too understandable for me