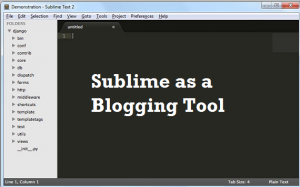
This article represents tips on how one could use Sublime Text Editor for writing their blogs in quicker manner. More so, if you are a developer and love blogging, you would find Sublime handy as you could write blog like coding by creating custom snippets as described later in the article. 🙂 The reason I have put this article as “Part 1” is because I believe I shall come across more such tips & techniques as I go ahead with my experience with Sublime and, I shall share them as another blogs. Please feel free to comment/suggest if I missed to mention one or more important points. Also, sorry for the typos.
I also came across one similar article on How Sublime can be used as a blogging tool, that you may want to check.
Following are the key points described later in this article:
- Common Use-case Scenarios for Blogging
- Tips to Configure Sublime as a Blogging Editor
Common Use-case Scenarios for Blogging
Listed below are common use-case scenarios where in Sublime could prove to be very useful.
- Custom Blog Templates: Our blogs falling in different categories tends to follow a specific set of custom text and styles including a combination of heading, ordered/unordered list, divs etc. This is where one could one or more Sublime snippets where each snippet can represent a particular blog template. For example, following could be one snippet for a blog template. With below snippet, you create a new empty HTML file in sublime and write “blogtemp” & CTRL + “space bar” and the code below appears. You could start writing your blog right away based on this template.
<snippet> <content><![CDATA[ <div>This article describes $1.</div> <div> Following are the key points discussed later in this article: <ul> <li>$2</li> <li>$3</li> </ul> </div> <div> <h6>$4</h6> </div> ]]></content> <tabTrigger>blogtemplate1</tabTrigger> <scope>text.html</scope> </snippet>
- Ordered/Unordered Lists: Several times while blogging one needs to list down one or more points. This is where one need to create ordered/unordered lists using ul/ol and li tags. Take a look at sample sublime code snippet below:
<snippet> <content><![CDATA[ <ul> <li>$1</li> <li>$2</li> </ul> ]]></content> <tabTrigger>blogul</tabTrigger> <scope>text.html</scope> </snippet>
- Custom Style – Heading with Spacing/Padding: At times, we use custom styles for putting headings in the blog along with custom spacing/padding.
- Code blocks: At times, based on plugin one use for putting the source code, one needs to write code appropriately (with pre & code element).
Tips to Configure Sublime as a Blogging Editor
You could create a Sublime custom snippet based on following instructions:
- In Sublime Text Editor, go to Tools > New Snippet. A new untitled file consisting of following code would open. Paste one of the code snippet shown above in the article.
<snippet> <content><![CDATA[ Hello, ${1:this} is a ${2:snippet}. ]]></content> <!-- Optional: Set a tabTrigger to define how to trigger the snippet --> <!-- <tabTrigger>hello</tabTrigger> --> <!-- Optional: Set a scope to limit where the snippet will trigger --> <!-- <scope>source.python</scope> --> </snippet> - Give an appropriate name within “TabTrigger” element. This would be name you would write in the editor followed by ctrl + “space bar” to autocomplete. I put the name such as “blogtemplate1”. The code would look like following:
<tabTrigger>blogtemplate1</tabTrigger>
- Write the source type as “text.html” within scope element. The code would like following:
<scope>text.html</scope>
- Once done with above steps, its time to save the file. The file name must end with .sublime-snippet. You could choose format such as filetype-triggername.sublime-snippet. For above, I used filename such as html-blogtemplate1.sublime-snippet
- Close and re-open the sublime. Test by writing “blogtemp” and ctrl + “space bar” to see autocomplete option. You shall find your snippet displayed for selection.
[adsenseyu1]
Latest posts by Nidhi Rai (see all)
- Book: First principles thinking for building winning products - April 19, 2022
- Free AI / Machine Learning Courses at Alison.com - November 16, 2021
- 12 Weeks Free course on AI: Knowledge Representation & Reasoning (IIT Madras) - November 14, 2021
I found it very helpful. However the differences are not too understandable for me